Изменить пароль Wi-Fi
В этом руководстве мы дадим вам простые шаги по изменению пароля для вашего маршрутизатора STC 4G.
Сделать это можно через компьютер или мобильный телефон, войдя в настройки роутера.
Следуй этим шагам:
- Доступ к странице входа напрямую: перейдите на страницу входа в маршрутизатор STC 4G, введя IP-адрес маршрутизатора (обычно 192.168.1.1) на странице браузера.
- Введите имя пользователя и пароль по умолчанию: Когда появится окно входа в систему, введите «admin» в полях пароля и имени пользователя.
- Доступ к настройкам маршрутизатора: после успешного входа в систему вы попадете в интерфейс управления маршрутизатором.
Вам будет показан список различных доступных настроек. - Выберите «Основные настройки WLAN». Найдите в списке параметр «Базовые настройки WLAN» и выберите его.
- Измените пароль Wi-Fi. В основных настройках WLAN вы увидите несколько опций.
В поле «Безопасность» измените текущий пароль, введя новый пароль, который вы хотите использовать для Wi-Fi. - Сохранить изменения. После изменения пароля нажмите кнопку «Сохранить» или «Применить», чтобы сохранить внесенные изменения.
- Проверьте соединение. После сохранения изменений маршрутизатор может попросить вас повторно подключиться к сети Wi-Fi, используя новый установленный вами пароль.
Пожалуйста, убедитесь, что маршрутизатор подключен к Интернету.
Выполните следующие действия, и вы сможете легко изменить пароль для вашего маршрутизатора STC 4G.
Обратите внимание, что действия могут незначительно отличаться в зависимости от версии вашего маршрутизатора, поэтому для получения точной информации лучше всего обратиться к руководству, прилагаемому к маршрутизатору.

Как получить доступ к настройкам сети Wi-Fi?
Иногда вам может потребоваться изменить настройки сети Wi-Fi, например изменить пароль или имя сети.
Но как это сделать? Ниже мы рассмотрим шаги, которые помогут вам получить доступ к настройкам Wi-Fi.
Шаг 1. Откройте меню настроек на вашем устройстве.
Откройте меню «Настройки» на своем смарт-устройстве, будь то мобильный телефон, планшет или ПК.
Обычно меню настроек можно найти вместо основного пользовательского интерфейса устройства.
Шаг 2. Перейдите в меню «Сеть и Интернет».
Получив доступ к меню «Настройки», найдите параметр «Сеть и Интернет».
Эта опция может отображаться отдельно или как категория в меню «Настройки», в зависимости от используемого вами устройства.
Шаг 3. Выберите нужную сеть Wi-Fi.
При входе в меню «Сеть и Интернет» вам будет показан список доступных сетей.
Выберите сеть, к настройкам которой вы хотите получить доступ.
Защищенные сети можно идентифицировать по наличию связанного с ними символа замка.
Шаг 4. Следуйте инструкциям, чтобы получить доступ к настройкам Wi-Fi.
После выбора нужной сети может быть несколько способов доступа к настройкам Wi-Fi в зависимости от вашего устройства.
Например, вы можете выбрать опцию «Настройки» или «Система», а затем перейти в раздел «Беспроводные сети и сети».
В этом разделе вам может потребоваться нажать «Беспроводная сеть», чтобы активировать Wi-Fi.
Шаг 5: Измените необходимые настройки
Получив доступ к настройкам Wi-Fi, теперь вы можете изменить настройки по своему желанию.
Вы можете изменить пароль Wi-Fi, имя сети и другие доступные настройки.
Отныне вы можете легко получить доступ к необходимым настройкам Wi-Fi и настроить их в соответствии с вашими личными потребностями.
Вы также можете обратиться к руководству пользователя вашего устройства для получения более подробной информации о процессе доступа к настройкам Wi-Fi.
Как подключить сеть Wi-Fi с телефона на телефон?
Найден простой и быстрый способ подключить Wi-Fi сеть от телефона к телефону всего за 60 секунд с помощью технологии WPS.
Вы можете попробовать сами и подключить свои телефоны без необходимости ввода пароля сети.
Чтобы подключить первый телефон ко второму телефону, выполните следующие действия:
- Заходим в первые настройки телефона.
- Нажмите «Настройки».
- Затем включите Wi-Fi.
- После этого появится список доступных сетей; Выберите сеть, к которой вы хотите подключиться.
Теперь, чтобы подключить второй телефон к сети, выполните следующие действия:
- Откройте настройки второго телефона.
- Перейдите в раздел «Коммуникации».
- Нажмите «Мобильная точка доступа» и активируйте ее.
После активации точки доступа второй телефон сможет подключиться к сети первого телефона через Wi-Fi.
Таким образом, вы сможете совместно использовать Интернет и просматривать веб-страницы на втором телефоне без необходимости ввода пароля.
Этот метод также можно использовать для раздачи интернета с телефона на компьютер или любое другое устройство с поддержкой Wi-Fi.
Отныне вы можете наслаждаться быстрым и удобным подключением Wi-Fi на своих мобильных устройствах без необходимости вводить пароли.
Простой и полезный способ быстро и легко обмениваться контактами между мобильными телефонами.
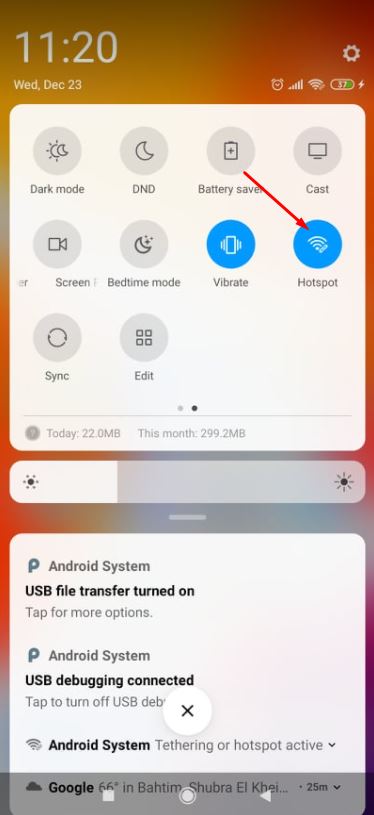
В чем причина отказа подключения к сети?
Одной из возможных причин является сбой в доступе к Интернету.
Пользователю рекомендуется обратиться к сетевому администратору или поставщику услуг Интернета, чтобы проверить наличие сбоев или технических проблем в сети.
Решением может быть сброс сетевого подключения пользователя.
Также рекомендуется удалить текущую сеть Wi-Fi и добавить ее заново.
Это может помочь решить проблему с сетевым подключением.
Для этого необходимо выполнить следующие шаги:
- Удалите сеть Wi-Fi, сохраненную на устройстве.
- Добавьте сеть еще раз через настройки.
Еще одна вещь, которую следует проверить пользователю, — убедиться, что маршрутизатор включен и подключен к модему, и при необходимости перезагрузить его.
Вам также следует убедиться, что физический переключатель Wi-Fi на вашем ноутбуке включен.
Световой индикатор часто загорается, указывая, что Wi-Fi включен.
Если проблема с сетевым подключением не устранена или невозможность доступа к Интернету, пользователю следует запустить средство устранения неполадок сети.
Проблема отказа в сетевом подключении — распространенная проблема, с которой иногда сталкиваются многие пользователи.
Рекомендуется убедиться, что пароль Wi-Fi был изменен, так как в случае изменения пароля устройство не сможет автоматически подключиться к новой сети Wi-Fi.
Наконец, вам следует убедиться, что режим полета на мобильном телефоне выключен, поскольку этот режим не позволяет устройству подключаться к сети.
Описав эти предложения и меры, пользователи надеются решить проблему автономного режима и нормально пользоваться Интернетом.
Почему на мобильном телефоне не отображается сеть Wi-Fi?
У этой проблемы есть несколько возможных причин.
Причиной этого может быть то, что сеть Wi-Fi сохранена и телефон ее не распознает.
В этом случае вы можете перезагрузить маршрутизатор на 30 секунд, а затем снова включить его.
Считается, что этот шаг может решить большинство проблем с Wi-Fi.
Могут возникнуть помехи в работе других устройств, из-за чего сеть Wi-Fi не будет отображаться на вашем телефоне.
В этом случае проверьте, есть ли рядом с роутером другие устройства и убедитесь, что они не создают помех сигналу Wi-Fi.
Причиной может быть проблема с самим телефоном Android.
Возможно, произошла системная ошибка или определенное приложение, загруженное из Интернета извне, может привести к отключению сети Wi-Fi на телефоне.
Если эта проблема существует, перезагрузка телефона может помочь решить проблему.
Если вы не можете решить проблему самостоятельно, лучше всего обратиться к своему сетевому администратору или поставщику услуг Интернета.
Причина, по которой сеть Wi-Fi не отображается, может заключаться в перебоях в работе интернет-сервиса, либо администратору или интернет-провайдеру может потребоваться сбросить ваше подключение к сети.
Помните, что решение проблем, связанных с Wi-Fi, может отличаться в зависимости от используемого вами смартфона, поэтому лучше всего ознакомиться с руководством пользователя для получения правильных инструкций.
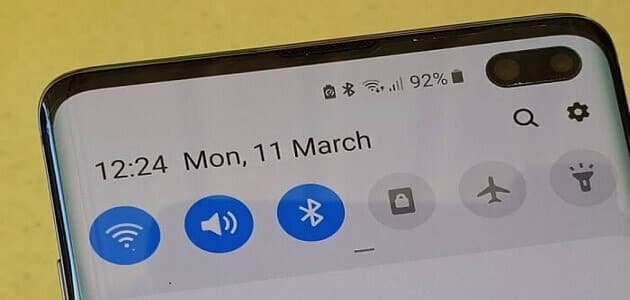
Как открыть Wi-Fi через Bluetooth?
Предоставляется руководство по подключению Интернета с одного телефона на другой с помощью технологии Bluetooth без необходимости использования дополнительного программного обеспечения.
Это может быть полезно в тех случаях, когда Wi-Fi недоступен и вы хотите поделиться своим интернет-соединением с другим телефоном.
Чтобы начать процесс обмена, сначала вы должны убедиться, что используемый вами телефон подключен к сети Wi-Fi, соединением которой вы хотите поделиться.
После подтверждения соединения необходимо убедиться, что функция Bluetooth включена.
На первом мобильном телефоне откройте раздел «Настройки», а затем перейдите в «Связь».
Далее перейдите в раздел «Другие сети».
В этом разделе включите функцию Bluetooth.
Теперь вы можете настроить второй мобильный телефон для подключения к Bluetooth.
Откройте раздел «Настройки», а затем перейдите в раздел «Устройства и принтеры» на компьютере.
Оттуда вы можете активировать Bluetooth, нажав назначенную клавишу.
Используя правильные механизмы, теперь вы можете включить Bluetooth-соединение между телефонами и делиться Интернетом через них.
Это позволит вам использовать любое приложение, требующее подключения к Интернету, например WhatsApp, со второго телефона.
Это руководство предназначено для того, чтобы помочь вам легко и без необходимости установки дополнительного программного обеспечения настроить сетевое подключение вашего первого устройства к другому устройству с помощью Bluetooth.
Как включить Wi-Fi на экране?
Теперь пользователи могут с легкостью пользоваться Интернетом на смарт-телевизорах.
Благодаря передовым технологиям каждый теперь может подключить экраны своих телевизоров к домашней сети Wi-Fi.
С помощью простых и простых шагов вы теперь сможете смотреть свои любимые фильмы и телепередачи прямо на большом экране.
Чтобы начать пользоваться многочисленными услугами, предоставляемыми Интернетом, необходимо сначала подключить телевизор к сети Wi-Fi.
Вот шаги, которые необходимо выполнить:
- Нажмите кнопку «Меню» или «Настройки» на пульте телевизора.
- Найдите в списке параметр «Сеть» или «Интернет».
- Выберите вариант Wi-Fi из списка.
Вы можете увидеть список доступных сетей Wi-Fi в этом районе. - Далее выберите имя вашей домашней сети, перемещаясь по доступным параметрам с помощью кнопок пульта дистанционного управления.
- Введите пароль сети и нажмите кнопку «Готово» или «ОК» для подтверждения.
- После выполнения этого шага на экране появится сообщение об успешном подключении к вашей сети Wi-Fi.
В этот момент ваш телевизор подключен к Интернету и приготовьтесь использовать множество функций и приложений, к которым у вас есть доступ.
Вы можете просматривать веб-страницы, смотреть онлайн-видео, загружать приложения и выполнять множество других функций.
Да, это простые шаги по подключению телевизора к сети Wi-Fi.
Попробуйте прямо сейчас и наслаждайтесь превосходным качеством просмотра телепередач в домашней сети с легкостью и плавностью.
Не упустите высокое качество и разнообразие, которые предлагает Интернет, начните подключаться прямо сейчас и наслаждайтесь миром цифрового контента на большом экране.
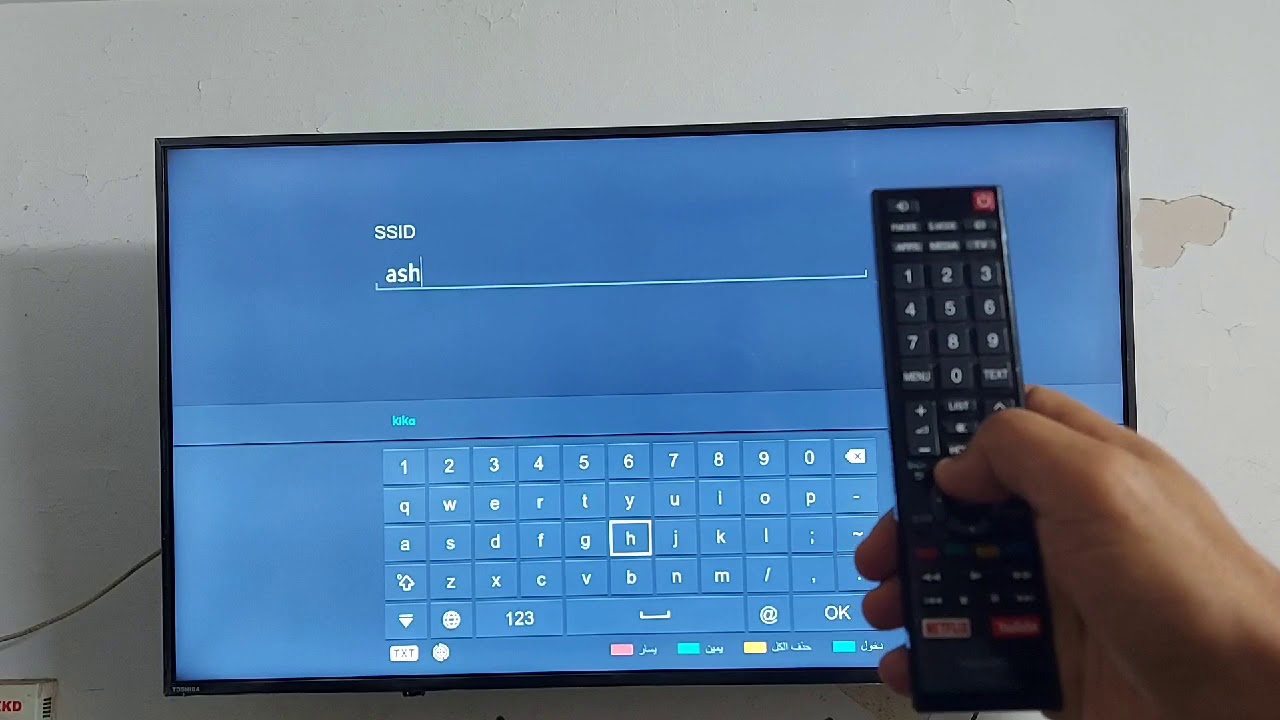
Как решить проблему с Wi-Fi?
Многие люди сталкиваются с проблемами подключения к сети Wi-Fi дома или на работе.
Вот несколько шагов, которые можно предпринять, чтобы решить проблему с подключением к Wi-Fi и сузить масштаб проблемы:
- Проверьте работу Wi-Fi. Убедитесь, что на вашем устройстве включен Wi-Fi.
Вы можете проверить это, найдя значок «Нет подключения к Интернету» в меню настроек Wi-Fi на вашем устройстве. - Повторное подключение телефона к сети. Возможно, будет полезно попробовать отключить и снова подключить Wi-Fi на телефоне.
Сделайте следующее:- Удалите сеть Wi-Fi из списка доступных сетей.
- Перезагрузите телефон.
- Повторно добавьте сеть Wi-Fi и попробуйте подключиться к ней.
- Перезагрузка устройств. Возможно, произошел временный сбой в настройках сети, модема или маршрутизатора.
Попробуйте перезагрузить следующие устройства:- Модем
- Роутер
- Смартфон или планшет
- Сброс настроек сети. Если предыдущие шаги не помогли решить проблему, вы можете попробовать сбросить настройки сети на вашем устройстве.
Если вы используете iOS или iPadOS 15 или новее, вы можете выполнить следующие действия:- Зайдите в меню настроек на вашем устройстве.
- Зайдите в раздел Wi-Fi.
- Выберите открытую сеть Wi-Fi и нажмите «Забыть Wi-Fi», а затем повторно подключите ее.
Используя эти шаги, вы можете решить проблему с подключением к Wi-Fi и сузить круг возможных проблем.
Если проблема не устранена, рекомендуется обратиться к поставщику услуг за дополнительной технической поддержкой.
